Subtitld is a free, open-source downloadable application that you can use to easily Create, Edit and Transcribe Subtitles for your videos. It is read / write compatible with most of the popular subtitle file formats like SRT, SSA, SBV, VTT and more.
Subtitling denotes the conversion of the speech (audio) in the video to text. Subtitles are often displayed near the bottom of the screen where they are easily readable and will not cover the video. The process of subtitling a video comprises of understanding and interpreting what is spoken, writing the text for it (transcribing), and if required, translating the transcribed file to create video content in multilingual format.
Subtitld is available for Microsoft Windows as well as Linux. The links for downloading have been provided at the end of this article.
Features:
Add and remove Subtitles: Easily add a Subtitle with a modifiable duration or remove it with a single click.
Import / Export transcripts: Import transcripts from plain text files and slice & insert them into the timelines automatically. You can also export the transcripts as clear text files.
Playback: You can choose the play from the start of the previous / current / next Subtitle. Also, you can play from the position of the current timeline cursor. Also, you can adjust the playback speed with altering the pitch of the sound.
Export burned-in subtitle: Once you complete the process of subtitling, you can generate the videos with the burnt-in subtitles and choose to save them in a variety of popular formats.
Timeline Zoom: Subtitld supports up to 20 levels of zoom allowing you granular and fine control over editing.
Retiming: You can adjust the Start, End and Duration of a subtitle easily in the Video Timeline itself.
Slicing: You can slice a subtitle in the middle (at the position of the text cursor) and also merge the current subtitle to the previous or the next one.
Start/end to cursor: Subtitld allows you to match the start or end of the Subtitle to the current position of the cursor in the timeline.
Grid display: Enable the display of the grid to visualize the video by frames, seconds or scenes so that you have a fine and customized control.
Subtitle snapping: You can snap the Subtitles to the edges or to the grid.
Add/remove gaps: You can universally change the timings of all subtitles to add or remove the gaps in the video playback.
Unlimited undo: Subtitld provides no restrictions to the number of times you can undo your actions.
Keyboard shortcuts: Several default keyboard shortcuts have been defined in the application for fast and easy workflow. Additionally, you can also configure customized keyboard shortcuts as per your requirements.
Export project: Subtitld allows you to export your project in the common and popular formats such as SRT, VTT and many more.
Auto subtitles: Subtitld supports automatic transcribing of Subtitles saving you a lot of man hours that you would have taken to understand and interpret the audio.
Working:
Lets understand the basic steps in subtitling a video that involves opening the video file from your local system, adding / editing the subtitles and saving the project.
1. Download Subtitld using the link that we have provided at the end of this article and install it in your system.
2. Click on the ‘Open’ button, browse, and open the video from your local system that you want to process for subtitling. The supported formats are MP4, WebM, MOV, MPG and more.
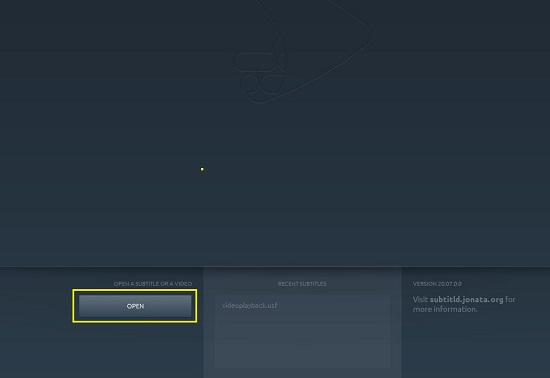
3. Once the video is loaded, you can click on the ‘Play’ button or directly jump to a particular frame / scene by clicking at the required position in the timeline at the bottom.
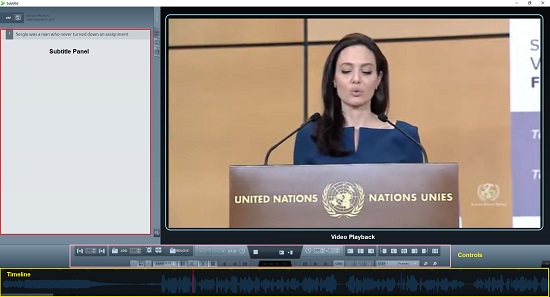
4. To add a subtitle, place the cursor on the timeline precisely at the position where you want the subtitle to start. Type the subtitle duration (in seconds) in the box next the ‘Add’ button and then click on the “Add” button. The subtitle will be automatically numbered, and a Text box will be displayed at the bottom of the left panel for transcribing the text.
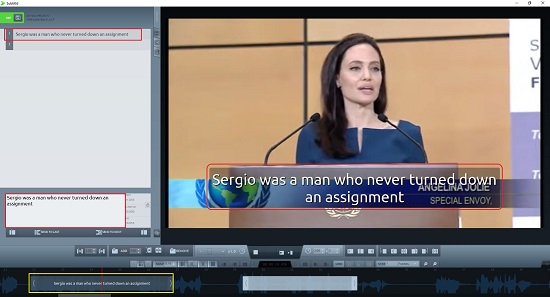
5. Type the Text of the subtitle in the Text Box and you will be able to view it in real time in the video. Repeat the above procedure to transcribe each subtitle of the video.
6. To Edit a subtitle, select it in the left panel and you can directly edit it in the textbox.
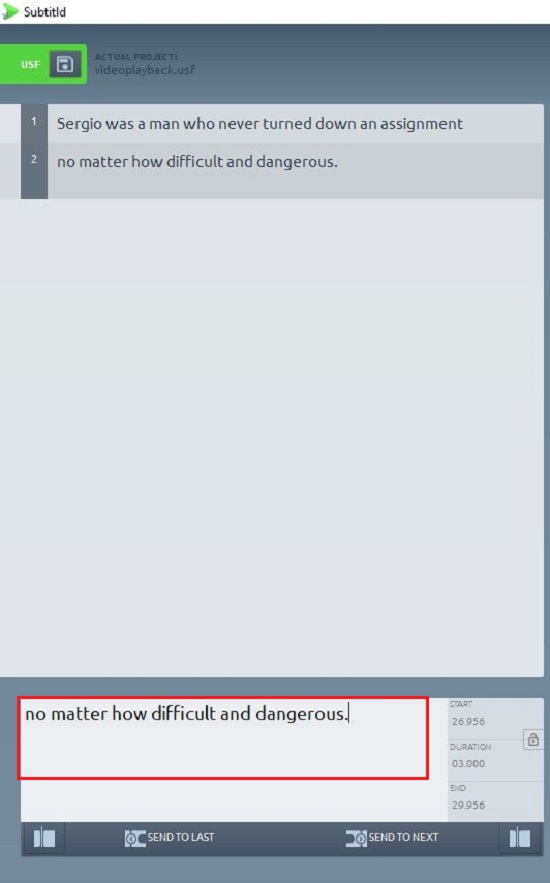
7. To remove, click on the subtitle that you want to delete, and then click on the “Remove” button.
8. Click the ‘Save’ button at the top left of the screen to save your Project in the SRT format.
9. For more Instructions and Tutorials on how to use Subtitld, click here. To see a list of keyboard shortcuts for Subtitld, you can click on this link.
Closing Words:
Subtitld is a free and good application that you can use to transcribe subtitles for your videos. It supports a variety of input and output file formats and makes the process of subtitling your video very easy and simple. The UI & UX of the application requires considerable improvement for the application to become widely acceptable and popular.
Click here to navigate to Subtitld.