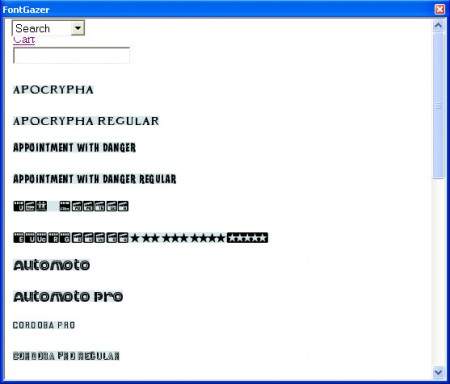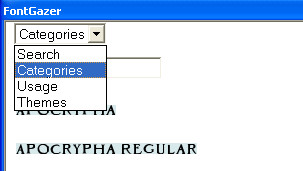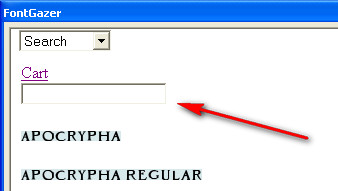FontGazer is a free plugin for Adobe’s InDesign software which can be used for previewing over 150,000 different fonts that are offered by the Fonts.com font web store. FontGazer isn’t only for font previewing, it also supports font purchases directly from the plugin interface, so you don’t have to leave InDesign while working on a project.
There’s no installation for FontGazer, it’s just a plugin and all that you have to do in order to be able to run it is have Adobe InDesign installed on your computer, either CS5 or CS 5.5 version. Both Windows and Macs are supported and after the download of the plugin is finished, extract the archive, open up the correct operating system and InDesign version, copy the FontGazer folder inside the Plugins folder of the InDesign directory and after that you should be able to see what you see above after opening up InDesign and selecting Window >> FontGazer.
Previewing fonts in InDesign with FontGazer
On the image above you can see how checking out various different fonts works. At the top of the plugin window you have the option set to Search, this can be used if you know the name of the font that you’re interested in. Next to the Search options, there are three more ways that you can browse through fonts:
We have:
- Search
- Categories
- Usage
- Themes
Each one of these will show available fonts in a different way, Categories will obviously display different categories of fonts that are offered on Fonts.com. Test driving fonts this way might be the best option because it’s easier to narrow in on the type of fonts that we need, without knowing just what we are looking for. Other ways of how you can switch through various different fonts that are offered would be by Usage or Themes, where fonts are placed based on their look.
Preview fonts directly on the design that you’re working on
FontGazer has an option where you can select a piece of text from the design that you’re working on and then by opening FontGazer you’ll be able not only to see how a certain font looks on sample text, but you’ll be able to change fonts and see how they look like directly in the document that your working on. Checking fonts this way means that you can see how design would look like before spending money on fonts.
Also check out other font software reviewed by us like whatfontis, what the font and font viewer.
Buying fonts with InDesign through FontGazer
Notice that there is a cart option in the menu:
That’s because with FontGazer you can also buy fonts that you like. After you try a certain font, which you can do in a number of different ways. Add the fonts which you like to the cart, click Checkout to open up the payment window after which you’ll be able to enjoy in fonts.
Despite of the fact that FontGazer is still in beta it looks very promising. There were a few errors that we received, but the developers are promising that they will have everything fixed when the official release comes out. Plugin is free, so you have nothing to lose if you decide to try it, maybe working in InDesign becomes a bit easier with it.