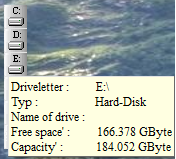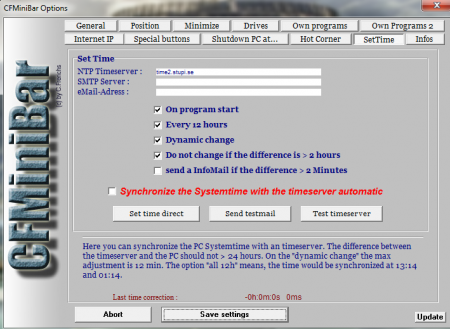CFMiniBar is a free desktop enhancement utility that makes it easier to access individual drives through desktop. This small, free desktop mini bar is present on the desktop and runs in the background smoothly. It is available in various languages and you can use it in the language you prefer and access hard drives from desktop. Presently you can get it in English, French, German, Portuguese, Italian, Spanish, Russian, and Albanian.
Installing CFMiniBar
Follow the steps below and you would install this free desktop mini bar with ease:
- Visit the developer’s site here. (The download page is in German but you have the option to translate in English.)
- At the left side you have the download button. Click on download and an .exe file will be downloaded.
- To start the installation process you need to run the .exe file which would initiate an usual installation process and install the software within minutes on your computer.
If you are interested to check out some more desktop enhancement utility, you can try XWidget, Capture.Net and Aximion 3D.
User Interface of CFMiniBar
This free desktop enhancement utility virtually comes with a very minimal interface window or options. The interface is pretty straightforward and has the tabs of different drives and CD-ROMs in the main window. This free desktop mini bar is just like a short cut for the drives and nothing much is required. The developer’s have ensured to make this software easy to use keeping in mind the simplicity of the features it comes with to give you easy access to hard drives from desktop.
Access Hard Drives from Desktop
The main purpose of this free desktop mini bar is to help you open the Drives and the explorer through a shortcut. When you open the software a small bar opens that has the names of the drives and windows explorer. If you put the pointer on the name of any of the drives then the name of the drive and the space available will be shown to you. Once you click on the drive then it opens and you can start using all the files and folders present on it.
While you are not using the MiniBar it is still open on the background and does not disturb while you perform other actions. To make changes in the settings of the software you need to right click on the interface of the software and click on options. The general tab helps you change the language and the path of the software. Here you can also select whether you want to see the info window, start minibar with windows, activate hotkeys, see border, start windows with explorer, etc. Then in the position tab you can select where you want the software to appear and align it.
While in the options menu you can select if you wish the software to appear on your screen or run in the background. The minimize tab offers you the option to select or dis-select the timings you wish the software to be present on your window or minimized while available from the task bar. In case you predefine the timings the software would minimize itself at the desired time whereby on not choosing this option, the program would never minimize.
Through the drives tab you can select which drives should appear and which ones should be hidden. There is the special buttons tab where you can include more buttons to the interface of the software, this includes the explorer, network, controls, show desktop, etc. Through this software you can also schedule the shut down time of the computer. For this you need to go to the shutdown PC tab and set actual date, actual time, shut down pc on and shutdown pc at, etc.
All in all using CFMiniBar is very easy and you can change settings according to your requirements. Once you are finished with the changes click on save settings and all the changes will be saved.