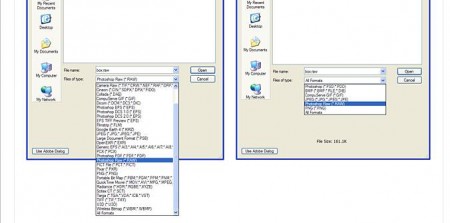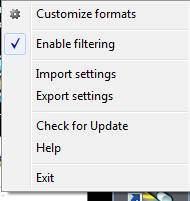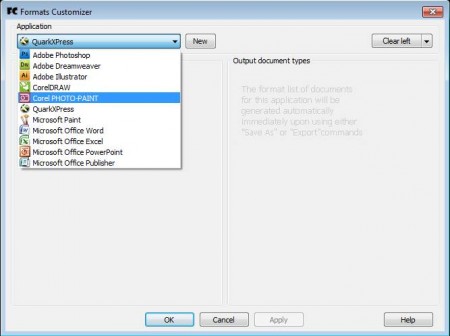Formats Customizer is a free software which you can use in order to customize and change the list of formats available when you go to both the open and save file format list. You can change the format list in several different popular applications for Windows, like for example all the Adobe products, Office, and a few others. Usually when you go to save files in these applications you can see a very long list of formats, with Formats Customizer you can change that.
In the image above you can see a comparison of before and after of what can be created with Formats Customizer. Image on the left is the Save As dialog of a window before where formats are all listed and it can be very hard to find the one you want to use. On the right image you can see the list of formats but it’s now trimmed down with only the common formats used with that application being available.
Key Features of Formats Customizer are:
- Edit and change the Open and Save As format list in a few clicks.
- Supported applications include Photoshop, Dreamweaver, Word, Corel, Paint.
- Export and Import format adjustments between computers.
- Tray icon is available so that you can easily turn on and off format changes.
Note that we didn’t manage to list all the supported applications since a lot of them are supported. Pretty much the entire Office suite can be tweaked, from Adobe you can also edit the Save As format list of Illustrator, and from Corel, Corel Draw and Photo-Paint are supported. When Formats Customizer isn’t working all the changes that it made are not supported.
How to Change the Save As Dialog File Formats in Photoshop, Office, Paint, and others with Formats Customizer?
When you install and run Formats Customizer it’s gonna start running in the system tray and in order to access the control panel you have to right-click on the icon and there select Customize formats.
There you can also enable or disable the changing of the list. This would be the Enable filtering option. Another thing that you need to take note of would be the Import and Export settings options where you can save the changes made to Save As file format list. The Customize formats option is where you need to go if you want to edit formats.
In the left larger drop down menu you need to select the application that you want to edit and then move to the smaller drop down menu in the top right corner, where it says Clear. Formats Customizer will automatically trim down the list of formats, you just need to select either Clear to customize both Open and Save As, or you can tweak them individually. Now, you can open up the apps and check if they are working properly.
Conclusion:
Formats Customizer is the thing to use if you want to trim down the file format lists for Open and Save As dialog. It’s very easy to use and you can do it quickly. Full list is available on by selecting the Other formats option. Try it and see for yourself. Also, try CustomExplorerToolbar reviewed by us.