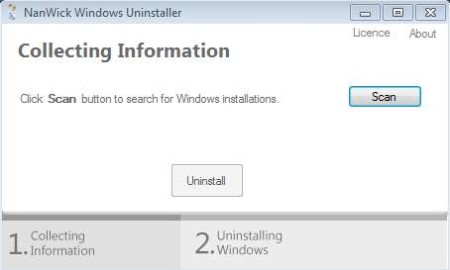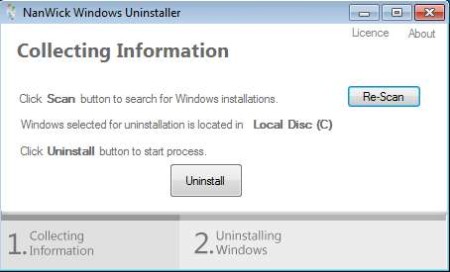NanWick Windows Uninstaller is a free and portable Windows uninstallation utility which you can use in order to remove entire Windows installations. When we say Windows uninstaller here, we’re not referring to applications that you have installed on your system, we’re talking about deleting and removing Windows operating systems that you have installed on your PC, in case that you have a dual boot setup.
Interface of NanWick Windows Uninstaller is very similar to that of the Windows installation process. Notice the steps down below, first one being Collecting Information and the the second Uninstalling Windows. Practically the same thing is available when it comes to actual Windows installer. This is a portable application, which means that you don’t have to install it in order to use it.
Key Features of NanWick Windows Uninstaller:
- Computer scanner which detects installed Windows operating systems.
- Works with Windows Vista, Windows 7, and Windows 8.
- It automatically takes control over system files and deletes them.
- Fixes the bootloader, removes boot entry for the guest OS.
Ever since Windows 8 release candidate was made available, a lot of people decided to install it on their computers to see all the new features that it has to offer. After it’s no longer possible to use Window 8 or you no longer want to use it, if you’re not particularly good with computer, it can be a problem to delete the Window 8 installation. Here are few pointers on how to do that with this free Windows uninstaller.
How to Remove Window 8, Windows Vista or Window 7 with NanWick Windows Uninstaller?
Removing and deleting additional Windows installations is very easy. Click on the Scan button and a few moments after you do that a small window will pop-up with a list of partitions. Find out on which partition the Windows that you want to delete is located. Select that partitions, and double check to make sure that you’ve selected the right one.
After you do that, NanWick Uninstaller is ready to proceed with the uninstallation. By clicking on the Uninstall button this free Windows removal utility is gonna take administrative rights over the files on that other partition, which something that you don’t have, remove them, and then it’s gonna perform corrections and fix the bootloader, which is the main component of the system startup process. After it completes, restart the computer and you should only be left with one operating system.
Conclusion:
Everything that NanWich Windows Uninstaller does can be done manually, in fact there’re instructions on the main website on how to do this manually, if you’re more comfortable doing things yourself. It’s extremely easy to use and it does it’s job thoroughly. After the second Windows installation is removed, you’ll have to add the partition of the old system to your existing partitions using the Disk Management tool from the Device Manager. If you’ve been trying out Window 8 and are not interested in making the switch to it, if you don’t like what you see and if you want to remove it, this is the tool for you. Free download.
You may also try Geek Uninstaller and Windows Service Installer reviewed by us.