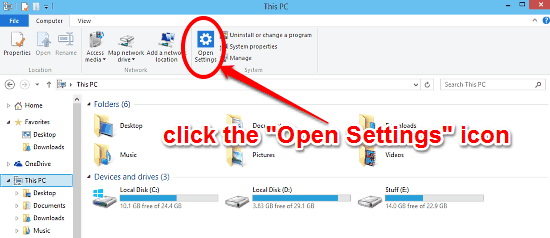
Quickly Access PC Settings From My Computer In Windows 10
This tutorial details how to quickly access PC Settings from My Computer in Windows 10. You can open modern PC Settings app from My Computer in one click.
→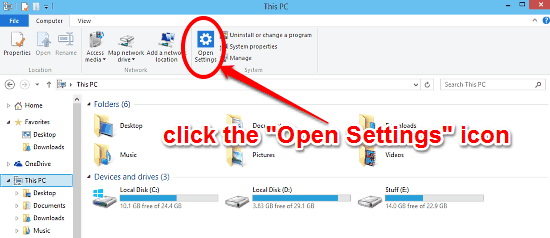
This tutorial details how to quickly access PC Settings from My Computer in Windows 10. You can open modern PC Settings app from My Computer in one click.
→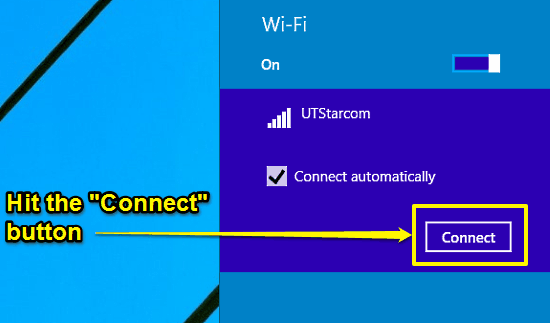
This tutorial details how to connect to a Wi-Fi network in Windows 10. Connecting to both open and secure Wi-Fi networks is extremely easy in Windows 10.
→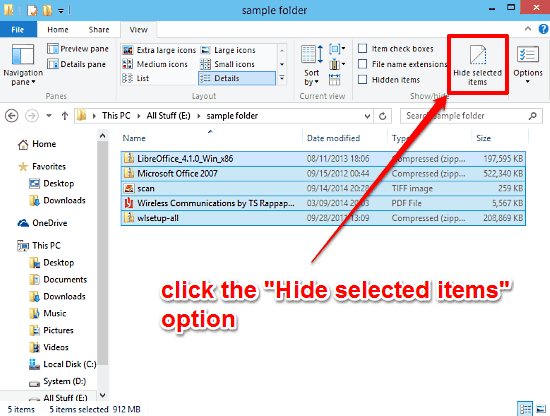
This tutorial details how to quickly hide multiple files and folders in Windows 10. Using this, multiple files and folders can be easily hidden in one go.
→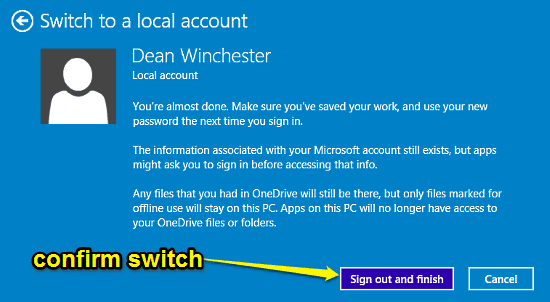
This tutorial details how to switch to a local account in Windows 10. You can use it if you don’t require the advanced features of a Microsoft account.
→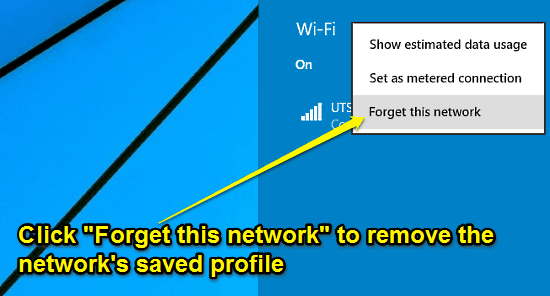
This tutorial explains how to remove saved Wi-Fi networks in Windows 10. This way, the networks can no longer be automatically connected to, when available.
→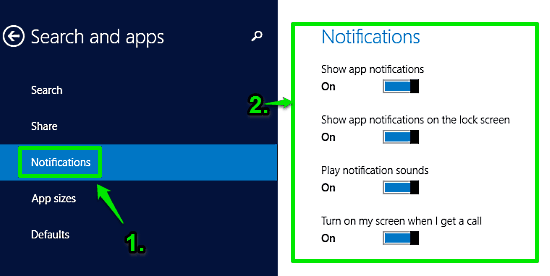
This tutorial explains how to manage app notifications in Windows 10. You can easily configure notifications shown by modern style apps, in Windows 10.
→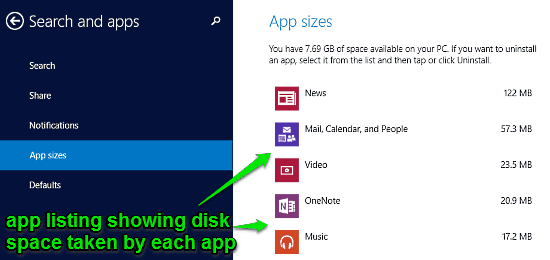
This tutorial explains how to check disk space taken by modern apps in Windows 10. You can use this feature to uninstall apps taking too much disk space.
→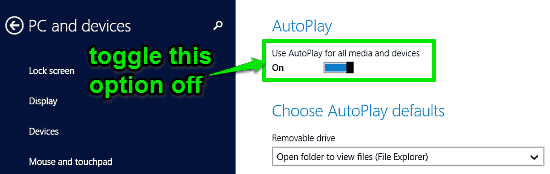
This tutorial details how to turn off AutoPlay in Windows 10. You can easily disable AutoPlay feature for all external media and devices in Windows 10.
→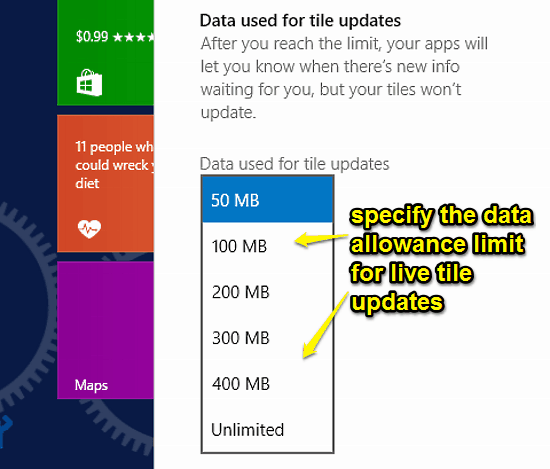
This tutorial explains how to set data bandwidth for live tile updates in Windows 10. You can set a monthly data allowance limit for live tile updates.
→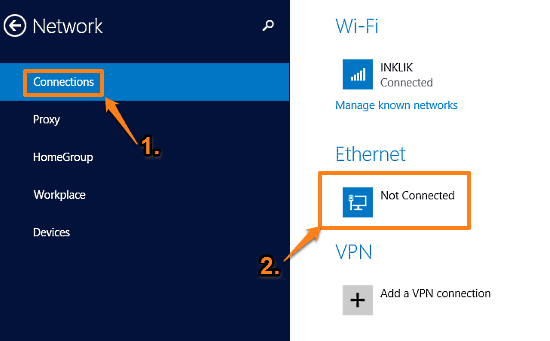
This tutorial explains how to view Ethernet properties in Windows 10. You can view information such as IP address, DNS servers, Adapter manufacturer etc.
→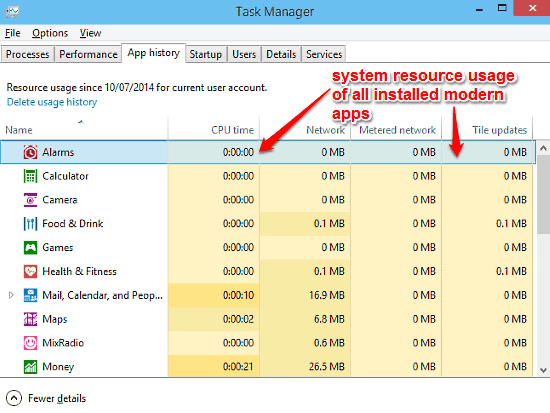
This tutorial explains how to view system resource usage of Modern Apps in Windows 10. You can check CPU, RAM usage of modern apps from Task Manager.
→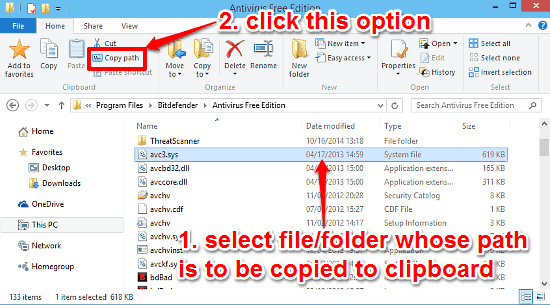
This tutorial explains how to copy a file or folder path to clipboard in Windows 10. You can copy the entire path of any file or folder, via Ribbon Menu.
→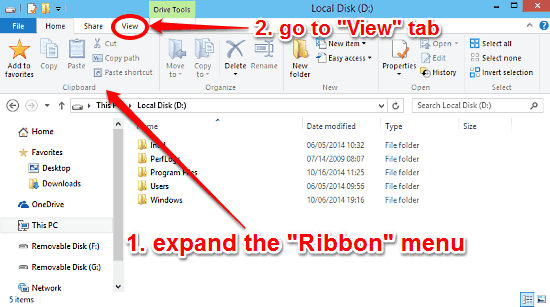
This tutorial details how to show hidden files and folders in Windows 10. You can bring hidden files and folders to view, via a simple option on Ribbon menu
→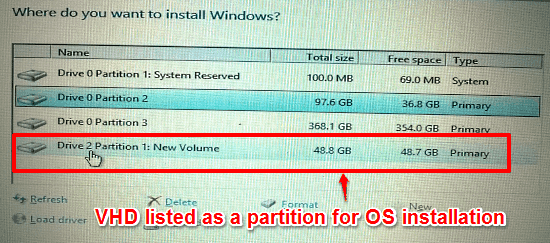
This tutorial explains how to install Windows 10 on a Virtual Hard Disk. You can easily install Windows 10 on a virtual hard disk to test it without risks.
→