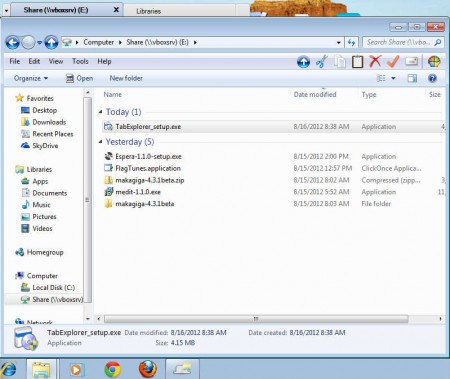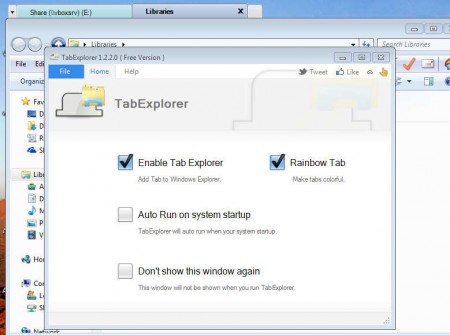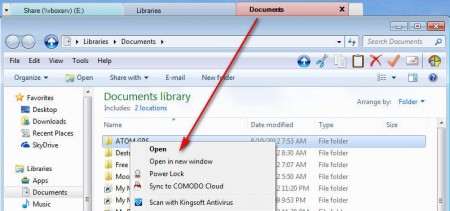Tab Explorer is a free Windows enhancer which you can use in order to add tabs to Windows Explorer. We talked about a similar application before, it was called Clover and it worked a bit differently than how Tab Explorer works. Clover combined Google Chrome and Window Explorer to create a new hybrid Window Explorer which had tabs, that’s not how Tab Explorer works.
As you can see from the image above, tabs which can be found in Tab Explorer are standalone tabs, which do not depend on any other application. They are located at the top of the window, above the regular window border. When you open additional folders they are gonna be added to the main Windows Explorer window as a tab, they won’t be listed as additional items in the task bar which should increase your productivity, which is the main goal of Tab Explorer.
Similar software: Clover 2, Right Click Menu Editor, Windows 8 Look in Windows 7.
How to add tabs to Windows Explorer with Tab Explorer
First thing that you need to do would be installing Tab Explorer. The application is small in size and also very light on the system resources so you won’t experience any kind of performance issues using it, which is always a possibility, especially for those that have older PCs. Once that the installation is completed Tab Explorer should start working right away, and you should see this window:
This would be the main control panel of Tab Explorer where you will gonna have to activate tabs. If it doesn’t start right away for some reason, you’re gonna have to open it up from the system tray, where it will work all the time if you put a check mark next to the Auto Run on system startup option. Notice that you can also activate the Rainbow Tabs where each tab will have its own color. If for some reason you don’t want to have Tab Explorer running in the system tray you can disable it, that would be the last option. Don’t worry, tabs will still be there, control panel just won’t be running in the system tray.
Right click context menu doesn’t have the open in new tab option, but if you select the Open in new window, it’s still gonna open the selected location in a new tab.
Conclusion
Tabs are a great way of how you can increase computer productivity, because your taskbar will not be infested with tons of windows, if you have a lot of folders opened. Imagine how much time you’d spend moving your mouse, looking for the right window and then actually selecting it. This is especially true if you are using the regular button window display in the taskbar, where similar windows are gonna be grouped together.
Tab Explorer installation is very simple, so is activation and the overall usage. The main control panel can be hidden, so that there’s practically no sign at all that you’re using a plugin in order to have tabs in Windows Explorer. Integration with Windows is also very good, people might even think that this is a feature which they didn’t know existed in Windows.