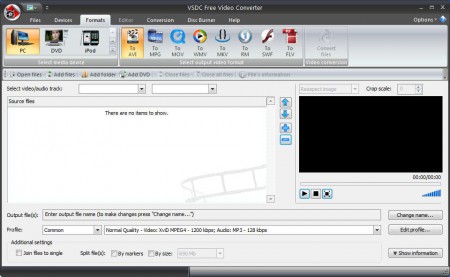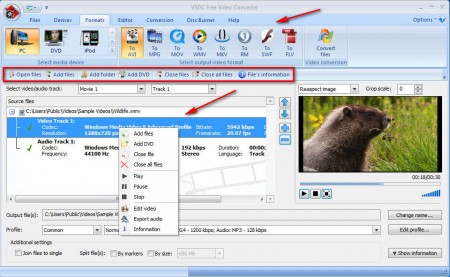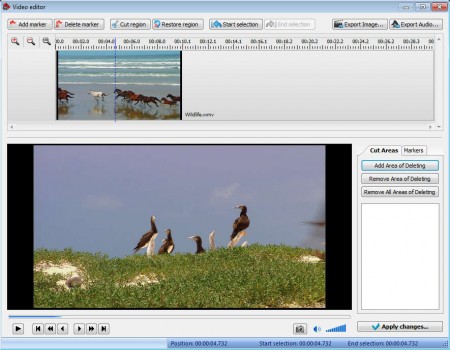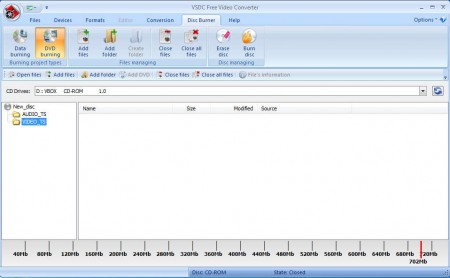VSDC Free Video Converter is a free video editor and converter where next to converting various different video formats you can also apply simple video edits, like cutting, audio extraction and you can also take screen shots of the video that you’re editing. Data and DVD disk burning is also supported, so you can view, edit, convert and burn videos, do all of that with VSDC Free Video Converter.
What you see on the image above is the feature rich interface of VSDC Free Video Converter. Every component has its own tab through which you can easily switch depending on what you want to do. Top left main menu button and the overall design of the interface is very similar to interface of Office, and if you don’t like the color you can switch them by clicking on Options in the top right corner of the screen. Some of the more interesting features found in VSDC Free Video Converter are:
- Video conversion for devices: iPod, Archos, PSP, PS, XBox, BlackBerry, Zune
- Good format support – AVI, MPG, MOV, WMV, MKV, RM, SWF, FLV
- Video editor where you can apply simple edits
- Data and DVD disk burning, for when you’re done with editing and conversion
To start the conversion, video files first have to be imported to the task list. Very useful feature that this free video editing and conversion utility has is the option to add entire video folders, so you don’t have to pick one file at a time. Entire folders can also be converted, in other world batch conversion is also possible.
Similar software: Best Video Converter, MeGUI, Koyote Free Video Converter.
How to convert and edit videos with VSDC Free Video Converter
You can start by opening up the videos that you would like to convert or edit. Once that they are loaded, you can use the video player in the right sidebar to preview them, if you want. Then you can switch to a tab, which one depends on what you want this free video converter to do. If you open up the Format tab, you’ll be able to either select a device for which you want to convert video, or select a format directly. Video files that you opened are gonna have their video and audio divided if you click on the plus sign next to them, and you can see detailed information about the two, see image above.
Right clicking on a file and selecting Edit Video is gonna open up the video editor. It’s a very simple video editor whose main function would be video cutting. Once you’re done with everything, format is selected, video is edited, output folder and quality are selected, click Convert files in the top right corner of the main app and all the assigned video manipulation jobs are gonna be completed.
Conclusion
On the image above you can see the Disc Burner module. You wouldn’t have guessed it by its name, but there are a lot of different tools found in this VSDC Free Video Converter, and you can do a lot more than just video converting.